But don't worry; Mac OS is not that hard to operate as you think it is. So, here's how to take a screenshot on Mac easily. Luckily, you get more customizable options for Mac than Windows OS. Use Mac Screenshot Shortcut to Screen Capture Mac. To capture a particular screen area, you can use the Mac screenshot shortcut.
How to take a screenshot on your Mac
With your pointer turned into a crosshair, click and drag to draw a box around the region you want captured. When you let go of the mouse button, the screenshot saves to your desktop. How to take Screenshot on Mac. As I mentioned earlier, there are various ways for you to take a Screenshot on Mac. And we shall take a look at all of them in this article. Method 1: Entire Screen. With help of this method you will be able to capture the entire screen of your Mac. Which includes right from the top menu to the dock of the Mac. Screenshots, or screengrabs, can be helpful when you want to demonstrate something that would be difficult to explain in words. There are multiple ways to take screenshots on Windows, Mac, Android, and iOS devices. How to take a screenshot of a specific window on a Mac Have the window opened on your screen. Press Command + Shift + 4. Hold down the space bar. A camera icon should now appear. Select the window you'd like to take a screenshot. And that covers all the three different methods of taking screenshots.
- To take a screenshot, press and hold these three keys together: Shift, Command and 3.
- If you see a thumbnail in the corner of your screen, click it to edit the screenshot. Or wait for the screenshot to be saved to your desktop.
How to capture a portion of the screen
- Press and hold these three keys together: Shift, Command and 4.
- Drag the crosshair to select the area of the screen to capture. To move the selection, press and hold Space bar while dragging. To cancel taking the screenshot, press the Esc (Escape) key.
- To take the screenshot, release your mouse or trackpad button.
- If you see a thumbnail in the corner of your screen, click it to edit the screenshot. Or wait for the screenshot to be saved to your desktop.
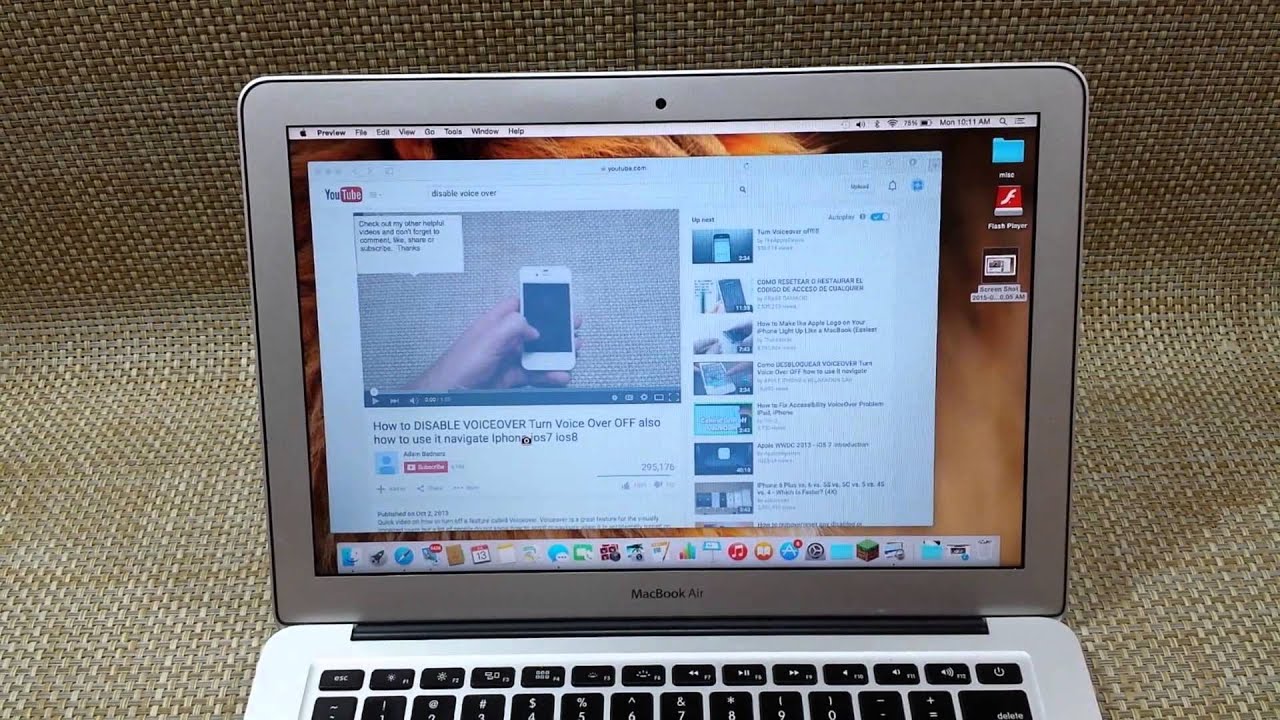
How to capture a window or menu
- Open the window or menu that you want to capture.
- Press and hold these keys together: Shift, Command, 4 and Space bar. The pointer will change to a camera icon . To cancel taking the screenshot, press the Esc (Escape) key.
- Click the window or menu to capture it. To exclude the window's shadow from the screenshot, press and hold the Option key while you click.
- If you see a thumbnail in the corner of your screen, click it to edit the screenshot. Or wait for the screenshot to be saved to your desktop.
Where to find screenshots
By default, screenshots will be saved to your desktop with the name 'Screen Shot [date] at [time].png.'
In macOS Mojave or later, you can change the default location of saved screenshots from the Options menu in the Screenshot app. You can also drag the thumbnail to a folder or document.
Learn more
How To Snap A Screenshot On Mac Shortcut
- In macOS Mojave or later, you can also set a timer and choose where screenshots are saved with the Screenshot app. To open the app, press and hold these three keys together: Shift, Command, and 5. Find out more about the Screenshot app.
- Some apps, such as the Apple TV app, may not let you take screenshots of their windows.
- To copy a screenshot to the Clipboard, press and hold the Control key while you're taking the screenshot. You can then paste the screenshot somewhere else. Or use Universal Clipboard to paste it on another Apple device.

